ابو امجد
مشرف

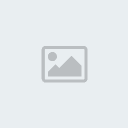
عدد المساهمات : 167
تاريخ التسجيل : 19/08/2009
 |  موضوع: الوضع الآمن - استعادة النظام - إدارة المهام : وسائل لحل عشرات المشاكل موضوع: الوضع الآمن - استعادة النظام - إدارة المهام : وسائل لحل عشرات المشاكل  السبت أكتوبر 17, 2009 7:14 am السبت أكتوبر 17, 2009 7:14 am | |
| السلام عليكم ورحمة الله وبركاته
يا هلا وغلا اعضائنا و زوارنا
اليوم موضوعنا مخصص لحل المشاكل
ومثل ما هو واضح بالعنوان رح نركز على ثلاثة عناصر أساسية
- الوضع الآمن
- استعادة النظام
- إدارة المهام
رح نفهم بشكل بسيط ومفصل فائدة كل جزء
وكيف ممكن نستفيد منها في حل بعض المشاكل الشائعة ..
الوضع الآمن
تعريفه :
عبارة عن أحد خيارات استكشاف الأخطاء وإصلاحها الخاصة بـ Windows
وظيفته بدأ تشغيل الكمبيوتر في حالة محددة .
حيث يتم بدء تشغيل الملفات الأساسية و برامج التشغيل الضرورية لتشغيل Windows فقط .
يعني بالمختصر ان الوضع الآمن يشغل برامج ويندوز فقط دون باقي البرامج اللي ممكن تكون سبب المشكلة
# الفائدة من استخدام الوضع الآمن ؟
- الوصول للنظام والملفات اذا كان النظام متضرر من الفيروسات او بسبب وجود خطأ فادح
- اصلاح النظام بعمل استعادة الى تاريخ سابق ، وهذي الميزة تتوضح اكثر في الفقرة القادمة ..
- حذف الفيروسات المستعصية من خلال فحص الجهاز بمكافح الفيروسات
# طريقة الدخول الى الوضع الآمن ؟
توجد طريقتين :
الطريقة الأولى
عند تشغيل الجهاز وقبل ظهور شعار الويندوز
اضغط باستمرار وبشكل متقطع زر F8 من لوحة المفاتيح
- في بعض الاجهزة القديمة او النادرة F3 او F4 او F5 او F6 -
بعدها بتظهر شاشة سوداء وخيارات باللون الأبيض
safe mode : الوضع الآمن
safe mode with networking : الوضع الآمن مع تمكين الاتصال
نختار الأول او الثاني اذا محتاجين ندخل الانترنت
بعدها رح يفتح معنا النظام بالوضع الآمن
ونلاحظ في زوايا الشاشة كلمة safe mode
ممكن تظهر رسالة نعم أو لا
اذا اردت استعادة النظام اختر نعم ، اذا اردت الاستمرار في الوضع الآمن اختر لا
الطريقة الثانية
اذا كان الجهاز يشتغل على الوضع العادي
XP : ابدأ > تشغيل run > نكتب msconfig
Vista : ابدأ > بحث search > نكتب msconfig
من Boot نختار Safe Mode
Minimal : بدون اتصال
Network : تمكين الاتصال
نعيد التشغيل ورح يدخل النظام مباشرة على الوضع الآمن
بعد الانتهاء من الوضع الآمن
نعيد نفس الخطوة لكن نشيل علامة الصح من Safe mode
حتى يرجع الجهاز يشتغل على الوضع العادي ..
.
.
استعادة النظام
تعريفها :
تقدم "استعادة النظام" المساعدة في استرداد ملفات نظام الكمبيوتر إلى نقطة سابقة من الزمن.
استعادة النظام عبارة عن أسلوب يُستخدم للتراجع عن تغييرات النظام التي أجريت على الكمبيوتر
بدون حدوث أي تأثير علي الملفات الشخصية مثل البريد‑الإلكتروني، أو المستندات، أو الصور.
الفائدة منها باختصار اعادة الجهاز الى حالته السابقة
مثلاً لو تم تثبيت برنامج غير متوافق مع النظام او مع برامج ثانية
او تم حذف برنامج بالخطأ ، او حدث تغيير او خطأ بسبب ايقاف تشغيل مفاجئ
هنا تساعدك استعادة النظام ..
# طريقة عمل نقطة استعادة للنظام؟
XP :
ابدأ > كافة البرامج all programs > البرامج الملحقة Accessories > ادوات النظام system tools > استعادة النظام System Restore
نختار انشاء نقطة استعادة ونسميها بأي اسم
Vista
كلك يمين على " الكمبيوتر " Computer > خصائص propeties
نختار System Protection حماية النظام
نختار انشاء Create ونسمي النقطة بأي اسم
# طريقة تمكين انشاء نقاط الاستعادة تلقائياً ؟
( بمعنى ان الجهاز يقوم بحفظ نقاط استعادة بشكل اوتوماتيكي عند تغيير الاعدادات )
XP
كلك يمين على " الكمبيوتر " My Computer > خصائص propeties
نختار استعادة النظام System Restore
نتأكد ان ما فيه علامة صح على تعطيل استعادة النظام Disable System Restore
Vista
كلك يمين على " الكمبيوتر " Computer > خصائص propeties
نختار System Protection حماية النظام
نضع علامة صح امام القرص C او اي قرص آخر
# طريقة تعطيل انشاء نقاط استعادة النظام التلقائي ؟
Vista
كلك يمين على " الكمبيوتر " Computer > خصائص propeties
نختار System Protection حماية النظام
نشيل علامة الصح امام القرص C او اي قرص آخر
XP
كلك يمين على " الكمبيوتر " My Computer > خصائص propeties
نختار استعادة النظام System Restore
نحط علامة صح على تعطيل استعادة النظام turn off System Restore
# طريقة استعادة النظام من نقطة سابقة ؟
الافضل ان الاستعادة تتم على الوضع الآمن
ولا بأس من تنفيذها في الوضع العادي ..
ابدأ > كافة البرامج all programs > البرامج الملحقة Accessories > ادوات النظام system tools > استعادة النظام System Restore
XP : نختار استعادة من وقت سابق Restore to an earlier time
Vista : نختار استعادة أخرى choose a different restore
.
.
مشاكل وحلول في ميزة استعادة النظام Vista
مشاكل وحلول في ميزة استعادة النظام XP
.
.
إدارة المهام
تعريفها :
ادارة المهام وسيلة رائعة لمراقبة أداء الجهاز
ومثل ما قلنا سابقاً ان اهم قطعتين مسؤولة عن سرعة الجهاز هي
المعالج و الرام
ادارة المهام تعطيك رسم بياني لاستهلاك المعالج و الرام
بشكل رسومي وبالنسبة المئوية
وهذا يظهر في خانة الأداء Performance
CPU = المعالج
Memory = الرام
ايضاً تظهر لنا ادارة المهام العمليات او الـ Processes
وهي كل البرامج اللي تشتغل من لحظة تشغيل الجهاز الى ايقافه
سواءاً كانت ظاهرة لنا على شريط المهام او مخفية
والشي الممتاز اننا نقدر نشوف كل البرامج ونتحكم فيها
ونقدر نعرضها ونرتبها حسب الاسم او حسب استهلاكها
نفتح إدارة المهام بالضغط على المفاتيح CTRL+ALT+DELETE ثم اختيار بدء إدارة المهام
وبكذا نقدر نلاحظ البرنامج اللي مسبب تعليق لو فيه بطئ شديد بالجهاز وتسوي له انهاء
او اذا كنت تحب تعرف كم يستهلك برنامج معين من معالجك وذاكرتك ..
ولو لاحظت عملية معينة تستهلك اكثر من 50% من المعالج باستمرار
يعني غالباً ان العملية او البرنامج هذا فيه مشكلة او انه فيروس
تسوي عليه كلك يمين وانهاء ، اذا مشى معك ورجع حلو
اذا ما ضبط احذفه وحاول تثبت البرنامج من جديد ..
ايضاً اذا العمليات فيها ملفات غير معروفة او تستهلك بشكل عالي
بامكانك البحث عنها في قوقل باسم العملية
مثل mplayer.exe لو بحثت عنه بتلاقي اول نتيجة
mplayer.exe is the executable for the Windows Media Player
كذا عرفت ان العملية هذي تابعة للميديا بلاير ، وهكذا ...
.
.
اتمنى تستفيدون من المزايا الثلاثة
وانشالله يكون الشرح واضح
لاني حاولت اوفق بين شرح النظامين vista و xp وباللغتين ..
تحياتي لكم
منقول
| |
|


 [/
[/

 [/
[/

 [/
[/